In the last two articles we discussed how to:
- Configure DIXF To Automatically Generate Unique Key Using Number Sequence.
- Assign Default Values Automatically During the importing process through DIXF.
Today we will discuss how we can convert the field values during the importing process.
Sometimes we may need to convert some of the master data values, especially when we planing to import data from a legacy to new system. For example, assume that one of your clients request to reclassify the vendors from a business line to a new one. in this case you can set up DIXF to convert the old business line value to the new value instead of change the business line for these vendors manually.
The following example we'll show how to convert the Vendor Line of Business during data import process.However we can use the same approach to change the values for any other fields.
The following example we'll show how to convert the Vendor Line of Business during data import process.However we can use the same approach to change the values for any other fields.
Note: This example assume that you know how to set up the DIXF Parameters, Source file and Processing Group, So if you don't know how to configure any of these please read any of my previous articles about the DIXF.
To change field values do the following :
1- I will use the same CSV file that we created when we discussed how to import vendors master data. The CSV file contain the name field which represent the vendor name
2- Delete the AccountId, Vendor Group and Currency since we are going to assign the values of these this fileds automatically. as we discussed in the previous 2 posts.
3- This is how the CSV file looks after we delete the fields. Save and close the SCV.
4- Go to the DIXF > Processing Group > Select the vendor processing group then click the entities button.
5- In the entities form make sure that the vendor entitiy is selected, and SCV file path is correct then click generate source mapping.
6- Then click the modify source mapping button
5- In the entities form make sure that the vendor entitiy is selected, and SCV file path is correct then click generate source mapping.
6- Then click the modify source mapping button
7- Click Mapping Details button.
8- Select the lineofbusinessId field. then click the Conversion Button.
9- In the Source value enter the Line of business that you want to change, Then enter the new value in Staging Vale. Then close the form
10- Click preview source file button to see the data. note that line of business values was was converted to the new line of business. Close the form.
Note: don't click the validate button, if you did the default values will be cleared
11- Go back to the DIXF > processing group > Select the vendor group then click Get staging data button.
12- Click Ok to create job
13- Click Run in the staging data execution form.
14- Click Ok.
15- The records will be inserted in the staging. close the infolog.
16- Next, In the processing group select the group name then click Copy Data to target button.
17- Select the Job ID that we created in step 12 then click OK
18- Click run to import
19- Click Ok.
20- The data will be written to target
21- Go to the Vendor List form, note that vendors which had the old business line has was converted to the new one.
See also
 |  |



























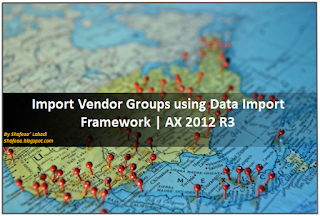



No comments:
Post a Comment