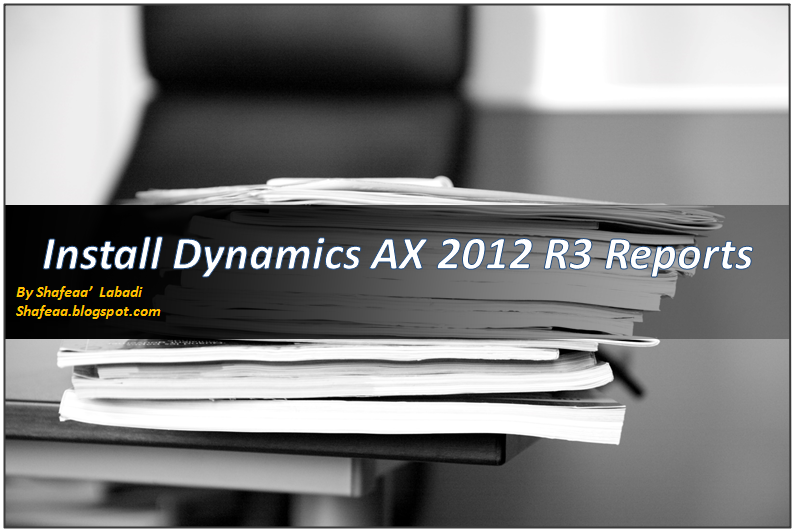In the previous articles we discussed how to install AX basic components, we also discussed how to complete the initialization checklist and the partition initialization chick list after that we were imported dynamics AX Demo Data. Today we are going to install Dynamics AX 2012 R3 Reports.
1- Run Dynamics AX Installer then click Install Microsoft Dynamics AX components.
2- click Next button in the welcome screen.
3- Select Add or Modify components.
4- Select Reporting Service extensions.
5- Click OK when the Warring windows appears.
6- Click Next Button.
7- Make sure there is no errors in the prerequisite Validation then click next.
8- Enter the password for the specified domain account. then click next.
9- Select the instance name then select the deploy reports check box then click next.
10- Make sure that the server name and the database is correct then click next.
11- Make sure there is no errors in the prerequisite Validation then click next.
12- Click Install.
13- The installation process will be started.
14- When the installation process completed the deployment process will be started.
15- Wait until the deployment process completed. open AX then print a report.
16- Congratulations, you have install dynamics AX 2012 reports successfully.
See Also
Install Dynamics AX 2012 R3 Step by Step (Step 1)(AX Basic Components)
Install Dynamics AX 2012 R3 Step by Step (Step 2)(initialization checklist)
Install Dynamics AX 2012 R3 Step by Step (Step 3)(Import Demo Data)
To get new posts and updates, please follow the blog by clicking the Join this site Button in the top-right side under my personal information